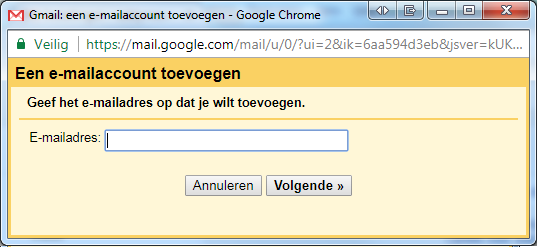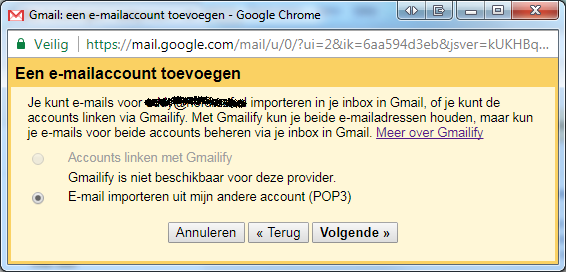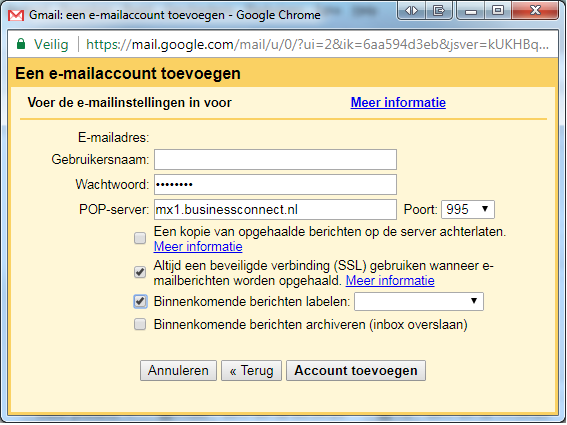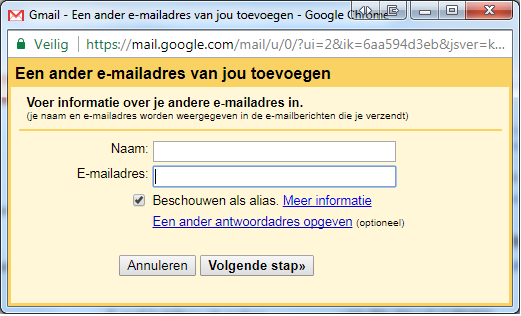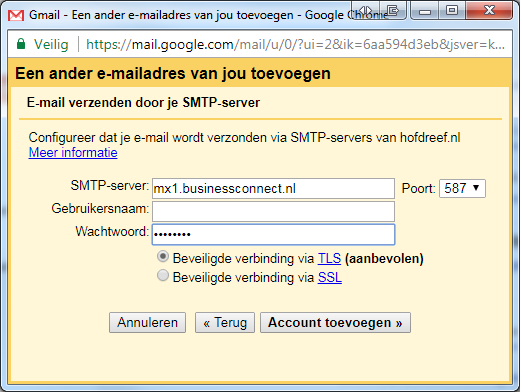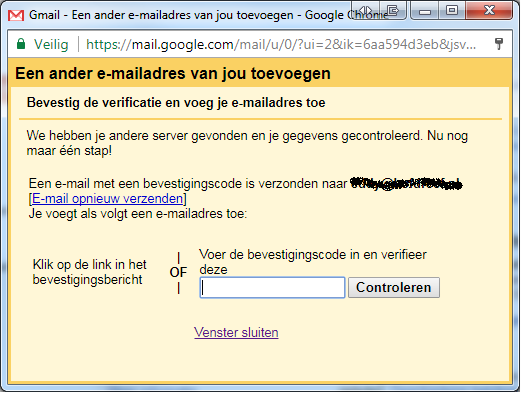In deze handleiding leggen we u uit hoe u een BusinessConnect mailbox kunt instellen binnen Gmail om uw mail op te halen en te beantwoorden. Zo kunt u uw vertrouwde gmail omgeving ook gebruiken voor uw zakelijke mail.
Deze procedure bestaat uit 2 stappen:
- Uw account instellen zodat u ontvangen mail kunt ophalen
- Uw account instellen zodat u mail kunt versturen via uw eigen domein
Gmail instellen om mail op te halen
Om dit te gebruiken dient u uw account te koppelen met Gmail. Ga hiervoor als volgt te werk.
Open uw Gmail account.
Klik aan de rechterzijde op het tandwiel en vervolgens op “Instellingen” in het menu.
In het Instellingen-scherm klikt u op het kopje “Accounts en import”.
Bij de optie “E-mail bekijken uit andere accounts:” klikt u op “Een e-mailaccount toevoegen”.
U krijgt onderstaand scherm te zien waar u uw mailadres invoert en op “Volgende” drukt:
Selecteer in onderstaand scherm “E-mail importeren uit mijn andere account (POP3)” en klik op “Volgende”:
Nadat u op “Volgende” hebt gedrukt krijgt u onderstaand scherm te zien:
In dit scherm vullen we bij “Gebruikersnaam” ons emailadres in. Bij Wachtwoord vullen we het bijbehorende wachtwoord in.
Zorg ervoor dat de checkbox “Altijd een beveiligde verbinding (SSL) gebruiken” is aangevinkt om ervoor te zorgen dat de communicatie tussen Gmail en ons versleuteld is.
Eventueel kunt u binnenkomende berichten een apart label geven met de optie “Binnenkomende berichten labellen”. Hierdoor zijn ze binnen Gmail snel te vinden.
Druk op “Account toevoegen” als u alles correct hebt ingesteld. Vervolgens wordt gecontroleerd of de gebruikersnaam en wachtwoord correct zijn waarna het account te gebruiken is in Gmail.
Gmail instellen om mail te versturen
Om in te stellen dat u vanuit uw Gmail account met uw BusinessConnect adres kunt versturen dient u als volgt te werk te gaan.
Open uw Gmail account.
Klik aan de rechterzijde op het tandwiel en vervolgens op “Instellingen” in het menu.
In het Instellingen-scherm klikt u op het kopje “Accounts en import”.
Bij de optie “Mail verzenden als:” klikt u op “Nog een e-mailadres toevoegen”.
U krijgt onderstaand scherm te zien waarin u de weer te geven naam invoert én uw mailadres:
Nadat u op “Volgende stap” hebt gedrukt voert Gmail een aantal controles uit en krijgt u onderstaand scherm:
Voer hier bij “Gebruikersnaam” uw emailadres in en voer uw wachtwoord in. De rest van de instellingen dienen te blijven staan zoals ze hier weergegeven worden. Druk op “Account toevoegen”.
Nadat alles is gecontroleerd wordt u een code toegestuurd op het ingestelde mailadres. Deze code voert u in in het onderstaande scherm waarna u op “Controleren” drukt in onderstaand scherm:
In de mail die u wordt toegestuurd door Gmail staat ook een link. U kunt dit ook controleren door de link te gebruiken. In dat geval klikt u in bovenstaand scherm op “Venster sluiten”.
Gefeliciteerd: vanaf nu kunt u via Gmail een BusinessConnect mailaccount gebruiken om uw mail te versturen op uw eigen domeinnaam!